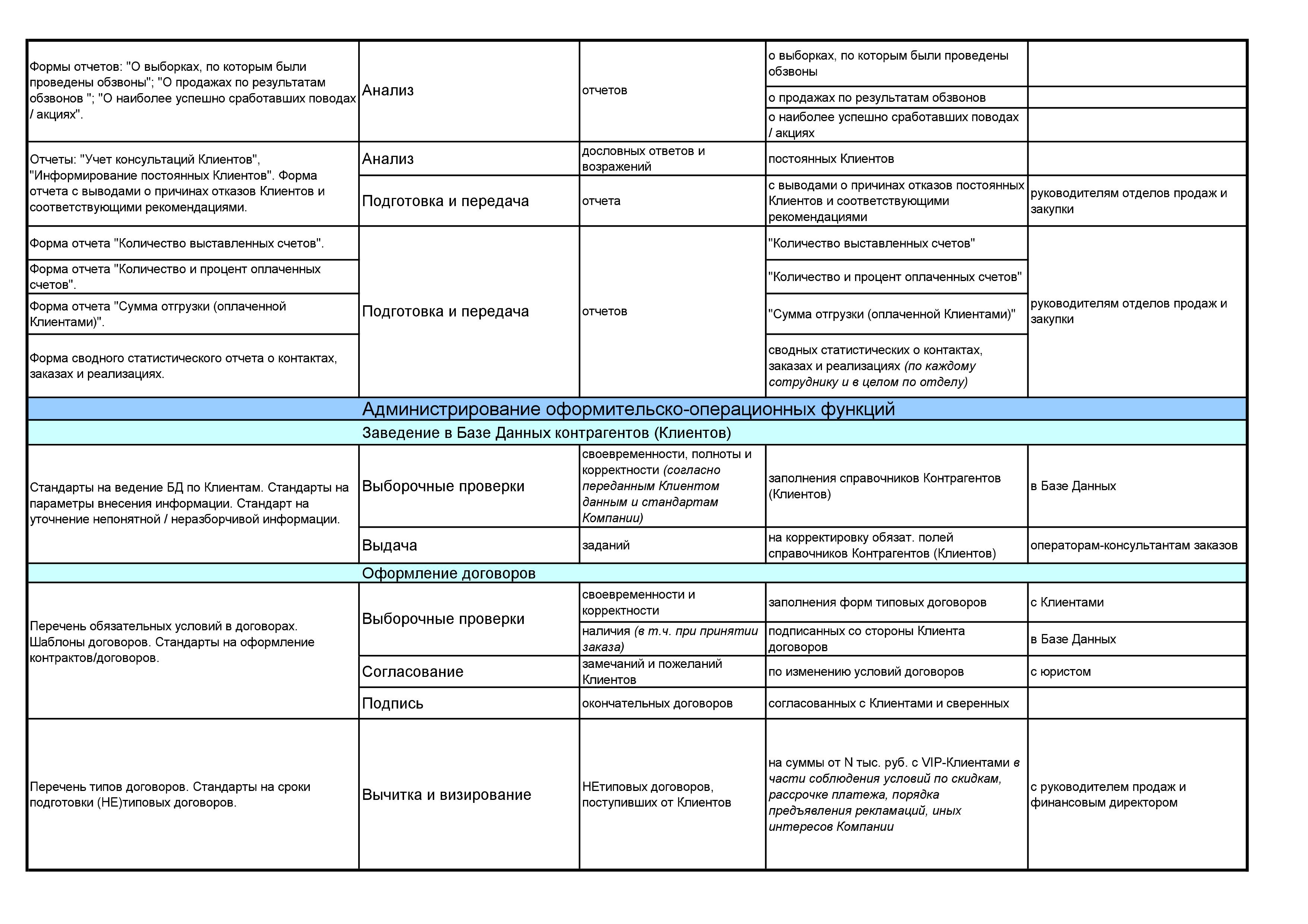Голосовой Набор На Ноутбук
Установленных на вашем телефоне. А голосовой набор преобразует Ваш. Подробная пошаговая инструкция о том, как установить на свой ПК или ноутбук голосовой помощник Ok Google. Также есть два обучающих. Как сделать голосовой набор текста максимально быстрым? Как оптимизировать распознавание речи и голосовой ввод под свои нужды? Ответы на эти вопросы вы найдете в этом ролике.
Если с установкой на телефон с платформой Андроид все предельно просто – в Google Play нужно нажать соответствующую кнопку – то на компьютере все еще проще! Правда, опять же, для этого нужен. Если у вас браузера Google Chrome нет, его необходимо скачать. Сделать это можно бесплатно на странице. Там есть одна-единственная кнопка, на которую нужно нажать – «Скачать Chrome». После этого следует открыть скачанный файл. В браузере Opera, к примеру, сделать это проще всего – нужно нажать на пиктограмму загрузок (на рисунке выделена зеленым цветом), найти файл, связанный с Chrome (выделен красным) и сделать двойной щелчок на нем.
Также это можно сделать путем простого открытия папки с загрузками. Страница скачивания браузера Google Chrome Небольшое примечание: После того как вы нажмете на кнопку «Скачать Chrome», появится такое окно, как показано на рисунке ниже. Там можно поставить или убрать галочки в поле, выделенном красным цветом. Пункт «Установить Google Chrome в качестве браузера по умолчанию» будет означать, что этот браузер станет основным, то есть через него будут открываться все ссылки и там будут записаны все учетные записи. Если вы в основном пользуетесь другой программой для интернет-серфинга, лучше убрать галочку с этого пункта. Второй пункт «Разрешать автоматическую отправку статистики» означает, что все ваши данные (иногда и пароли) будут отправляться специалистам Google. Если вам не хочется, чтобы личная информация стала доступной сотрудникам Google, лучше не ставить галочку на этом пункте.
Что касается того, как настроить сервис «Окей Гугл», то в нем практически нет, чего настраивать. Чтобы воспользоваться поиском, нужно нажать на вышеуказанный значок и начать говорить. Многие ищут в интернете информацию о том, как сделать так, чтобы не нужно было нажимать на соответствующий значок, а поиск начинался сразу после того, как человек сказал «Окей Гугл». Для этого как раз и нужно зайти в настройки и в разделе «Личные данные» поставить галочку напротив пункта «Включить голосовой поиск».

Все предельно просто. Чтобы изменить язык, на котором вы говорите, необходимо поменять язык всего Google, то есть зайти на иноязычный адрес этого поисковика. Легче всего сделать это путем простого запроса в строке поиска вида «гугл на нужный язык», к примеру, «гугл на китайском». На новой странице тоже будет доступен значок голосового поиска.
Вот так все это будет выглядеть наглядно.
. Это бесплатный модуль, для нормальной работы которого не требуется устанавливать. Достаточно расширения от Яндекса, которое можно устанавливать в любой обозреватель;. Распространяется данный модуль бесплатно;. Он хорошо совместим с любыми браузерами, и исправно работает даже на старых компьютерах с малыми аппаратными ресурсами;. Модуль существует в нескольких вариациях – для корректной работы на компьютере, модульных устройствах и т. П.;.
Модуль работает достаточно корректно, голосовые команды распознаются четко и верно (хотя многое зависит от аппаратного обеспечения, например, от качества микрофона);. Набор поискового запроса голосом экономит значительное количество времени, а также, удобен тогда, когда заняты руки (или на холоде). Из сказанного выше можно сделать вывод, что данная функция подойдет всем, кто привык пользоваться функцией поискового запроса, но предпочитает пользоваться Яндексом, а не Google. Самый существенный недостаток данного сервиса – его достаточно высокая зависимость от параметров микрофона. Если вы произнесете свой запрос слишком далеко от него или качества передачи звука будет низким, то система не сможет корректно распознать ваш запрос (пока это происходит достаточно часто). В этом случае она заменит его на фразу, наиболее близкую по звучанию из тех, что достаточно часто используются с вашего компьютера. Или популярны среди пользователей.

После такого некорректного распознавания, единственный способ сделать запрос – прописать его вручную с клавиатуры. Дождитесь окончания скачивания и запустите установку;. Завершите установку, следуя указаниям Инсталлятора строки;.
После завершения установки она должна появиться в нижней части экрана, на панели с ярлыками и кнопками программ;. Если этого не произошло, перезагрузите компьютер. После того, как вы установили программу Яндекс.Строка, вам автоматически стал доступен голосовой поиск с помощью этого расширения. Поиск, так же как и строка, будет работать как, так и при работе с программами в режиме офлайн. Если вы работаете за персональным ПК, то для корректной работы модуля вам необходимо подключить внешний микрофон. Присоедините устройство и проведите его настройки через Диспетчер устройств.
На ноутбуках иногда также требуется провести некоторые настройки микрофона и разрешить ему доступ ко внешним приложениям. Как же пользоваться данным приложением и строкой в целом? В первую очередь, строкой можно пользоваться, как стандартным поисковиком. То есть, вводить в нее поисковый запрос с клавиатуры. После нажатия кнопки Ввод, система автоматически откроет браузер, установленный у вас по умолчанию, а в нем – результаты выдачи по поисковому запросу в Яндексе. Конечно, для этого необходимо, чтобы был подключен интернет на компьютере. Голосовой поиск многофункционален.
Он позволяет вводить не только привычные поисковые запросы, но и искать приложения, адреса сайтов и т. Для того, чтобы задать какой либо запрос, действуйте согласно алгоритму. Найдите кнопку со значком микрофона в правой части, установленной на нижней панели, поисковой строки Яндекса, и кликните по ней;. Произнесите ключевую фразу;. Движок модуля обрабатывает голосовую команду, после чего она появляется в строке (происходит это очень быстро);.
Далее нажмите кнопку Ввод и используйте результаты выдачи также, как при обычном запросе с клавиатуры. Алгоритмы поиска через строку ничем не отличаются от стандартных алгоритмов Яндекса. Таким же образом строится список результатов по запросу.
И все остальные параметры поиска также полностью характерны для системы Яндекс. Удобной особенностью является собственная, автоматически создаваемая, панель закладок. Она формируется из наиболее часто посещаемых сайтов. Ее можно увидеть, если кликнуть на строке поиска в нижней части окна.
Как Включить Голосовой Набор На Ноутбуке
Также внизу окна вы можете найти ваш последний запрос на поиск через систему Яндекс.Строка. Также там представлены его самые популярные интерпретации, полученные от других пользователей. Здесь вы можете настроить горячие клавиши для вызова Яндекс Строки. По умолчанию установлено сочетание CTRL+ ё, но можно задать и более удобный вариант. Для этого введите его вручную в поле Поисковая строка в разделе Горячие клавиши;.

Не Работает Голосовой Набор На Ноутбуке
Раздел Работа с файлами помогает определить, что именно будет делать система с файлом, который вы запрашиваете через строку. Если вы хотите чтобы запускался сам файл, установите маркер в окошке напротив надписи Открывать найденный файл. Если удобнее видеть его в папке – установите маркер напротив другой строки;. В разделе Открытие результатов веб-поиска вы можете выбрать, хотите ли вы видеть поисковую выдачу в браузере или в специальном окне Яндекс. Строки;.
Галочку в разделе Параметры поиска лучше не снимать, так как она нужна для корректной работы приложения после или установки новых файлов.