Программа Для Просмотра Файлов Nef
Файл с расширением NEF (полн. Nikon Electronic Format) – необработанный графический фрагмент, полученный с использованием цифровой камеры Nikon. NEF представляет собой стандартный формат хранения данных фотокамеры (электронный формат Nikon) и является одним из самых популярных для необработанных фрагментов изображения Nikon.. Программы для открытия и редактирования NEF. Для воспроизведения файла данных NEF на платформе ОС Windows в качестве необработанного фрагмента изображения Nikon, следует воспользоваться одним из следующих программных плагинов: ACD Systems Canvas 12; ACDSee Photo Manager 14. Система Windows найдет нужную программу для открытия файла.nef; КСТАТИ! Когда файл.nef не открывается, по всей вероятности, на компьютере не найдена нужная прикладная программа для работы с файлами такого формата. Или же файл открывается, но в неправильной программе. Тогда понадобится внести изменения в настройки ассоциации файлов в Windows-реестре.. В последней из программ возможен не только просмотр высококачественных снимков, но и их редактирование и конвертирование во все известные графические форматы. Последовательность действий при открытии.nef-файлов следующая: на компьютер установить приложение «FastStone Image Viewer». Apr 25, 2012 - Компания Nikon выпустила новую версию программы NEF Codec. И делает этот процесс аналогичным просмотру файлов JPEG и TIFF.
- Программа Для Просмотра Фотографий
- Программа Для Рисования
- Программа Для Восстановления Удаленных Файлов
Компания Nikon для работы с NEF форматами предлагает следующее программное обеспечение:. платная программа Nikon с максимальными функциональными возможностями. Она может использоваться для обработки изображений формата NEF. Позволяет проводить корректирование и преобразование в другие форматы. бесплатный продукт, позволяет просматривать изображения и конвертировать их в другие форматы.
кодек для установки в операционную систему для возможности отображения файлов формата NEF. После этого Windows сможет отображать в проводнике эскизы изображений NEF и можно просматривать фотографии средствами Windows - средством просмотра фотографий и в фотоальбоме Windows Viewer и Windows Live. Adobe Lightroom поддерживает работу с файлами NEF. RAW формат является рекомендуемым для обработки фотографий, т.к.
Содержит больше данных о снимке. В режиме Develop вкладка Camera Calibration определяет первичную обработку файла методами коррекции цвета и правильной цветопередачи.
Это можно сделать вручную или используя готовые профили:. Adobe Standard, используется по-умолчанию. Camera Landscape.
Camera Neutral. Camera Portrait. Camera Standard, по-идее это профиль, соответствующий тому, как снимок выглядит на LCD экране фотокамеры. Camera Vivid. Используемый по-умолчанию профиль Adobe Standard не всегда осуществляет корректную цветопередачу. Продемонстрируем это на примерах, сравнивая фотографии, снятые на Nikon D7000, с профилями Adobe Standard (слева) и Camera Standrad (справа). Никакие другие методы обработки не задействованы.
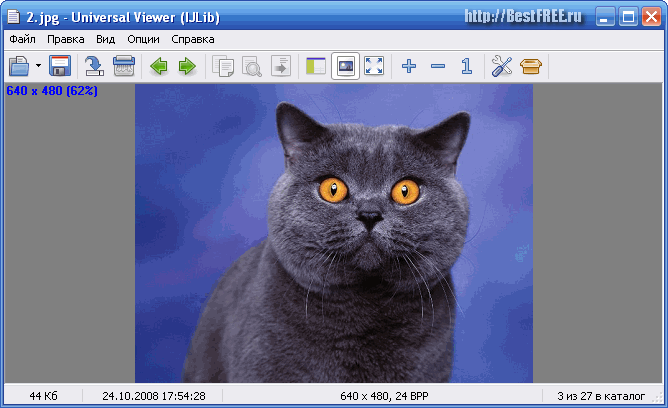
Adobe Standard смотрится вполне достойно. Основное визуальное отличие в синей куртке. У Adobe Standard она более фиолетовая. Пример некорректной цветопередачи профиля Adobe Standard - снимок получается слишком синим. Естественный цвет получается у профиля Camera Standard. Adobe Photoshop для открытия файлов в формате NEF использует Adobe Camera Raw.
Это бесплатный плагин, который можно свободно и обновлять с сайта Adobe. Обновление плагина позволяет открывать файлы, сохраненные современными фотоаппаратами.
Содержание:. Программа для просмотра изображений, как правило, менее функциональна, чем, но гораздо быстрее работает с большим количеством изображений. Но это не значит, что её функции ограничиваются лишь просмотром.
Представленная здесь программа FastStone Image Viewer также позволяет совершать несложные операции над картинками — конвертирование их из одного формата в другой, обрезание кромок, удаление красных глаз, создание фона для и много чего ещё. FastStone Image Viewer 6.4. Версия 6.4, 12 сентября 2017 г. улучшен встроенный видеоплеер и инструмент сканирования;. добавлены горячие клавиши: Q для вызова окна тегов и Ctrl+Shift+D для включения/выключения просмотра превью на втором мониторе;.
добавлена опция автоочистки просмотренных папок;. ряд исправлений и улучшений. Версия 6.2, 17 февраля 2017 г. добавлена возможность развернуть диалог пакетной обработки на весь экран;. добавлена поддержка дополнительных кнопок мыши вперёд и назад;. добавлен вход в полноэкранный режим по нажатию кнопки F11;. улучшен алгоритм преобразования глубины цвета в однобитную;.
оптимизированы алгоритмы работы с памятью при загрузке больших изображений;. ряд исправлений и дополнений. Версия 6.0, 28 октября 2016 г. добавлена опция автоматического показа следующей папки в настройках просмотрщика;. добавлена опция запоминания последнего просмотренного файла в настройках просмотрщика;. добавлено два зум-фильтра (LanczosSofter и Bilinear) в настройках просмотрщика;.
добавлена опция полного превью в окне обрезки;. добавлена опция обновления метки времени в диалоге Сохранить как;. добавлен пункт копировать изображение (Ctrl+Shift+C) в контекстном меню миниатюры;.
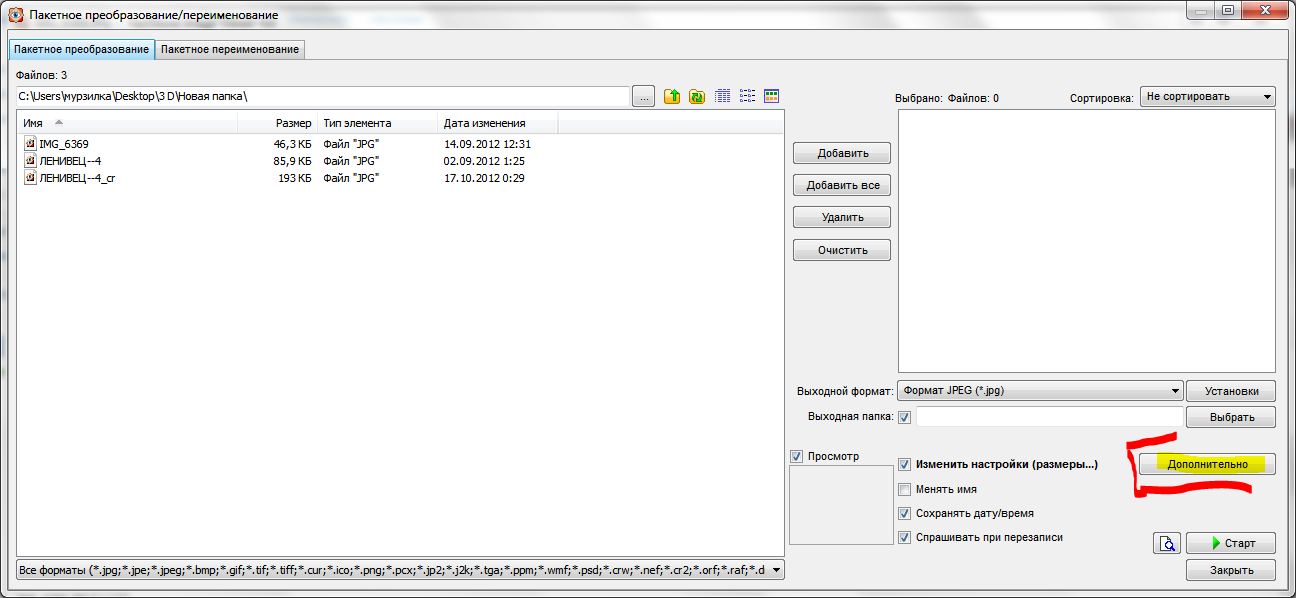
добавлена команда Скопировать в буфер на ленте инструментов;. улучшен инструмент выравнивания и вращения;. исправлен ряд ошибок. Версия 5.7, 6 июня 2016 г. улучшена тёмная тема;.
исправлен ряд ошибок. Версия 5.5, 14 августа 2015 г. исправлена ошибка отображения свойств картинок в пакетном режиме.
Версия 5.3, 24 октября 2014 г. оптимизация для поддержки больших изображений;.
исправлен баг с закрытием программы при нажатии клавиши W;. ряд других улучшений и исправлений. Версия 5.2, 24 сентября 2014 г. добавлена возможность копирования/вставки изображений в режиме рисования;. добавлены настройки зума по центру, по позиции курсора мыши, по ширине и высоте;. добавлена опция 'Умное заполнение' в режиме пакетного переразмеривания изображений;.
улучшен инструмент перемещения/копирования изображений в папки (цифры 1 - 9 позволяют быстро переместиться в одну из 9 заданных папок);. ряд других улучшений и исправлений. Версия 5.1, 11 марта 2014 г. добавлена поддержка всех форматов файлов при пакетном переименовании;. добавлена возможность масштабировать аниамированные GIF-картинки кнопками + и -;. исправлена ошибка потери фокуса окном при выходе из полноэкранного режима. Версия 5.0, 28 февраля 2014 г.
добавлена функция 'Обрезать по размеру экрана' в слайд-шоу;. увеличен размер превью (260 x 195 пикселей) в настройках (вызываются по F12);. добавлено сочетание клавиш (Ctrl+Alt+A) для 'Автоповорота по данным EXIF-тегов';. добавлена опция 'Не уменьшать картинку, если ее размер уже меньше заданного' при пакетной обработке, базирующейся на одной из сторон;. добавлена возможность добавлять и удалять теги даже при активном увеличении;. другие мелкие улучшения и исправления.
Бесплатная программа для просмотра изображений с множеством дополнительных функций, включая конвертор, редактор, браузер, режим слайд-шоу (более 150 вариантов переходов) и пакетное преобразование. Возможности просмотрщика EXIF (англ. Exchangeable Image File Format) — метаданные, дополнительная информация, 'вшитая' в файл изображения. Слайд-шоу (англ. Slideshow) — демонстрация серии неподвижных картинок.
Быстрый и удобный просмотр всевозможных картинок. любой части экрана. Поддержка популярных форматов: JPEG, JPEG 2000, BMP, GIF, PNG, TIFF, PCX, WMF, PSD (родной формат фотошопа), RAW (формат для хранения исходников профессиональных фотографий), ICO , TGA, CRW (Canon), CR2 (Canon), NEF (Nikon), ORF (Olympus), RAF (Fuji), DNG (Adobe), MRW (Minolta), PEF (Pentax), SRF (Sony), ARW (Sony) и RW2 (Panasonic). Удобный и понятный интерфейс (есть сменные 'шкурки'). Редактирование метаданных (EXIF). Экспорт изображений.
Не содержит рекламных и шпионских модулей. Встроенный редактор изображений (в том числе, позволяет убирать эффект красных глаз). Пакетная обработка и конвертация картинок. Создание слайд-шоу и много чего ещё.
В общем и целом, это отличная замена платному ACDSee. Установка FastStone Image Viewer Скачиваем и достаём из архива запускаемый файл программы. Правильно, запускаем его. Поочерёдно открываются стандартные окна установки программ, в которых нажимаем: 'Далее', 'Принимаю', 'Установить' и 'Готово'.
То есть, всё как обычно, никаких сюрпризов. Интерфейс программы Структура главного окна программы напоминает обычный.
Слева — браузер и предпросмотр выбранной картинки, а справа — галерея картинок, находящихся в данной папке. Здесь можно сразу отметить, что программа запоминает последнюю открытую картинку и путь к ней. Это очень удобно, если нужно продолжить работать с текущей папкой после перезагрузки компьютера. Настройки Есть некоторые первичные настройки, которые стоит сделать сразу, для удобства дальнейшего пользования программой.
Чтобы попасть в окно настроек, нажимаем клавишу F12 или заходим в меню 'Настройки' — 'Настройки программы'. И первое, что мы делаем, это во вкладке 'Просмотр' включаем по умолчанию 'Оконный режим' просмотра картинок. Данная настройка позволит нам всегда иметь перед глазами панель инструментов. Если этого не сделать, то просмотр будет производиться в полноэкранном режиме на чёрном фоне. А для доступа к панели (например, чтобы распечатать картинку) придётся каждый раз подносить курсор мыши к краю экрана. Ассоциирование — связывание.
Файл будет открываться в этой программе по умолчанию. Второе, это ассоциирование графических файлов с FastStone Image Viewer. Для этого переходим на вкладку 'Ассоциации' и отмечаем галочками все форматы изображений, которые хотим просматривать этой программой. Если Вы не профессиональный дизайнер, то можете просто нажать кнопку 'Выбрать все' и подтвердить 'Ок'. Собственно, это все настройки, которые я использую сам, когда ставлю эту программу на новый компьютер. Остальные можно оставить — они уже достаточно удобны. Здесь мы упомянем их лишь для полноты картины: Превьюшка (англ.
Preview) — предпросмотр. Уменьшенная версия картинки или кадр видеоролика, дающие представление о полной версии, но занимающие меньше места на экране.
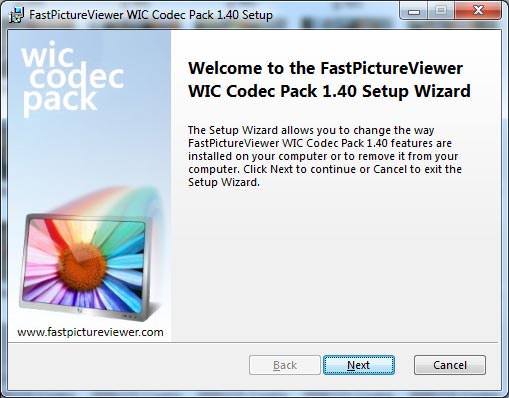
Сырой, необработанный) — формат для хранения исходных данных с матрицы фотоаппарата. Просмотр — параметры окна просмотра, позволяющие подогнать его под любой вкус.
Миниатюры — настройка внешнего вида превьюшек, начиная от размера и заканчивая скруглением рамки. Лупа — позволяет выбрать увеличение, размер и фон лупы, которая включается в окне просмотра при нажатии и удержании левой кнопки мыши. JPEG — качество сохранения в формат JPG. Raw — параметры просмотра RAW-файлов. Второй монитор — при наличии дополнительного монитора можно разнести полный просмотр и миниатюры на разные экраны.
CMS — включение/отключение системы управления цветом. Избранное — можно добавить в программу избранные папки, к которым приходится чаще всего обращаться.
Программы — подключение внешних программ для обработки файлов. Музыка — выбор музыки для проигрывания слайд-шоу. Полный просмотр изображения Для включения полного просмотра достаточно дважды кликнуть левой кнопкой мыши на превью нужной картинки. Откроется вот такое окно: Здесь мы можем в подробностях разглядеть нашу картинку.
Если она всё ещё мелковата, используем Лупу (нажимаем и удерживаем левую кнопку мыши). С помощью меню и инструментов в верхней части экрана можно произвести различные операции над изображением, например: Водяной знак — полупрозрачная надпись или картинка поверх основного изображения. Ретушь — устранение шумов и ненужных деталей на фотографии. изменить размер;. обрезать края;.
нарисовать что-нибудь поверх в простом встроенном редакторе;. добавить водяной знак;. сделать ретушь фотографии;.
скорректировать цвета;. повернуть на прямой угол или отразить по вертикали/горизонтали;. применить разнообразные фильтры и рамки;. распечатать;. отправить по;.
Программа Для Просмотра Фотографий
и многое другое. Вернуться в режим браузера можно всё тем же двойным кликом мышки по картинке. Полноэкранный просмотр Иногда удобнее просматривать фотографии на простом чёрном фоне без лишних элементов.
В таком случае поможет полноэкранный просмотр. Он включается с помощью соответствующей иконки в панели управления, либо просто кнопкой F на клавиатуре. На этом скриншоте видно, что если подвести курсор мыши к одной из четырёх сторон экрана, появляются разные менюшки, позволяющие работать с картинкой даже в полноэкранном режиме. А теперь, давайте рассмотрим некоторые, наиболее интересные возможности программы.
Удаление эффекта красных глаз Красные глаза — эффект отражения вспышки фотоаппарата от капилляров глазного дна. Чтобы скорректировать этот неприятный эффект, открываем нужную фотографию, заходим в меню 'Правка' — 'Уменьшение эффекта красных глаз'. Откроется вот такое незамысловатое окошко, в котором нужно лишь по очереди выделить красные зрачки и нажать кнопку 'Удалить красноту'. Если фокус не удался, можно вернуть как было кнопкой 'Отменить'.
Коррекция цвета Фотографии порой получаются настолько же важные, насколько и неудачные в плане осветлённости и баланса цветов. Чтобы спасти ценный кадр, можно воспользоваться функцией коррекции цвета в FastStone Image Viewer. Для этого нажимаем кнопку с оранжевым солнышком в панели инструментов или нажимаем Ctrl + T. В меню это пункт 'Цвета' — 'Коррекция освещённости'. В открывшемся окне можно подрегулировать свет, тень, контрастность и насыщенность фотографии. Выбор настроек здесь не велик, но они достаточно просты, что поможет начинающим не запутаться. Для продвинутых фотографов в меню 'Цвета' есть дополнительные наборы профессиональных инструментов:.
Коррекция цветов. Коррекция уровней. Коррекция кривых.
Программа Для Рисования
Резкость / размытие. Шумоподавление.
Уменьшение количества цветов. Подсчёт цветов — выдаёт суммарное количество разных цветов на фото. Оттенки серого — эффект 'лазерной ксерокопии'.
Сепия — коричневый цвет 'под старые фотографии'. Негатив — инверсия цветов. С их помощью можно достаточно гибко обрабатывать сделанные снимки, получая приличный результат с минимумом усилий. Эффекты Несколько любопытных инструментов спрятано в меню 'Эффекты':. Рамки — добавляет простую прямоугольную рамку, для которой можно настроить цвет, тень и т.д. Трафареты — довольно солидный набор фигурных рамок типа 'сердечко', 'листик' и т.п.
Водяной знак — добавляет на изображение любую другую картинку (например, текст на прозрачном фоне), для которой можно задать тень и прозрачность. Рельеф — эффект барельефа, где тёмные цвета становятся углублениями, а светлые — выпуклостями. Эскиз — имитация карандашного наброска. Результат оставляет желать лучшего:). Линза — создаёт эффект выпуклости в отдельно взятом месте картинки. Размытие — размывает выделенную область (для случаев, когда нужно частично скрыть какую-то конфеденциальную информацию).
Картина маслом — довольно натуральный фильтр 'под масляную краску' в стиле художника Пластова. Рисование в FastStone Image Viewer Следующая интересная возможность — рисование прямо поверх картинки. По правде сказать, именно таким образом я добавляю пояснительные надписи на скриншоты в наших статьях. Давайте рассмотрим это окно поподробнее. Нажимаем кнопку 'Рисование' на панели инструментов или заходим в меню 'Правка' — 'Рисование'. Полноценных инструментов художника здесь нет, но для создания пометок программа подходит отлично. Здесь есть важный момент.
Все добавленные объекты можно редактировать лишь до тех пор, пока не нажата кнопка 'Ок'. После этого они уже будут являться неотъемлимой частью исходного изображения. Меню 'Создать' В данном пункте меню собраны следующие функции: EXE — формат самостоятельных приложений. Создать файл со слайд-шоу (в формате EXE).
Создать многостраничный файл (в формате PDF, TIFF или Анимированный GIF). Разделить многостраничный файл. Создать ленту изображений (несколько картинок в ряд).
Создать индекс-лист (большая графическая схема с превьюшками выбранных изображений). Меню 'Сервис' В последнем наборе инструментов нам доступны следующие полезные возможности:. Преобразовать выбранные. Переименовать выбранные. Пакетное преобразование/переименование.
Изменить дату/время выбранных. Поворот JPEG без потерь. Удалить метаданные JPEG. Сравнить изображения. Первые три пункта по сути являются разными вкладками одного и того же окна. Они позволяют довольно гибко изменять имена или параметры не одной а сразу множества фотографий. К примеру, можно уменьшить линейные размеры выбранных фотографий, сжать их, добавить водяной знак и сразу же, автоматически переименовать по шаблону, чтобы не испортить оригиналы.
Неоценимый инструмент для свадебных фотографов:) Последний пункт 'Обои' позволяет сделать выбранный рисунок фоном на Рабочем столе Windows. Сравнение изображений Пожалуй, напоследок рассмотрим ещё один любопытный инструмент: Сравнение 2-х или 4-х рисунков на одном экране. Для этого нужно выделить 2 или 4 превьюшки в браузере и нажать кнопку 'Сравнить выбранные изображения'. На выходе получим вот такую картину: Здесь можно посмотреть не только сами рисунки, но и их гистограмму, а также метаданные (EXIF), если они есть.
Выводы FastStone Image Viewer — настоящий шедевр в своём роде. Он идеально подходит для просмотра изображений, потребляет мало ресурсов, весит меньше 6 МБ, гибко настраивается и очень удобен в использовании. Это была одна из первых программ, появившихся на нашем сайте и мы до сих пор ею активно пользуемся, как для просмотра, так и для несложного редактирования картинок.
Программа Для Восстановления Удаленных Файлов
Поэтому она заслуженно получила золотую медаль 'Выбор BestFREE.ru'. Разрешается свободно копировать и цитировать данную статью при условии указания открытой активной ссылки на источник и сохранения авторства Руслана Богданова. Если простого просмотра Вам недостаточно, попробуйте несложный.